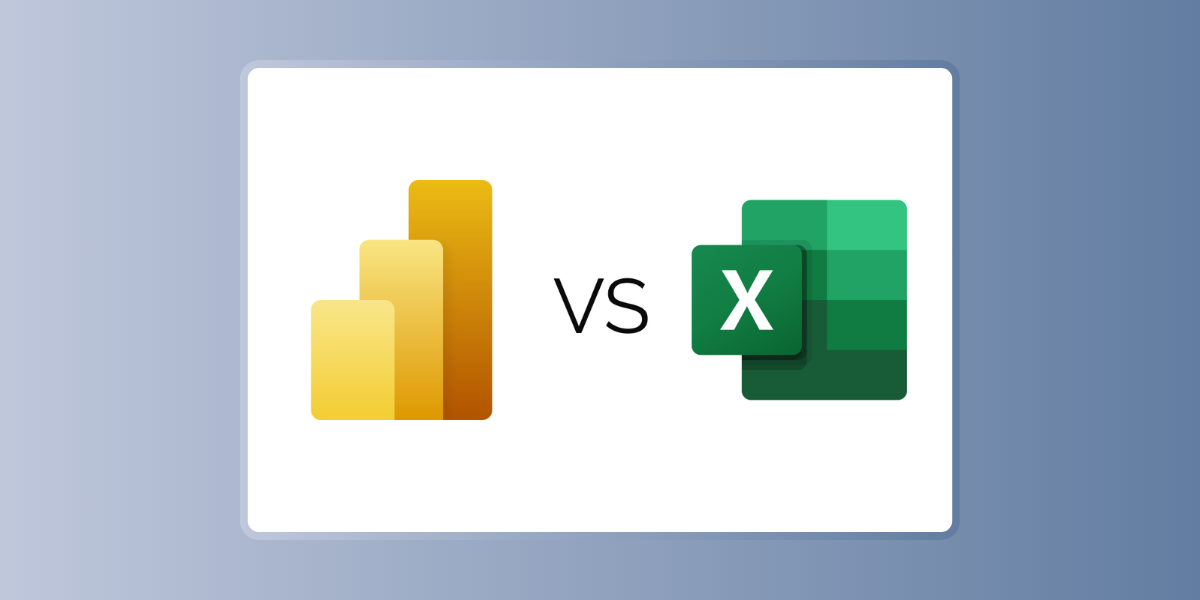Excel has long been the cornerstone of data analysis for professionals across industries. However, as the complexity and volume of data grow, the need for more sophisticated visualization tools becomes evident. This is where Power BI integration with Excel comes into play, providing users with the ability to create advanced data visualizations that go beyond the traditional charts and graphs.
In this article, we’ll explore how you can leverage Power BI integration in Excel to enhance your data analysis process. We’ll cover advanced data visualization examples, how to visualize data in Power BI by Microsoft, and where you can find resources like a Power BI data visualization course to further your skills.
The Power of Power BI Integration in Excel
Power BI is a powerful business analytics tool developed by Microsoft that allows users to visualize data, share insights, and make data-driven decisions. When integrated with Excel, Power BI extends Excel’s capabilities, enabling users to create more interactive and advanced visualizations. This integration is particularly beneficial for those who want to stay within the familiar Excel environment while taking advantage of the robust features offered by Power BI.
Advanced Data Visualization Examples
One of the most compelling reasons to integrate Power BI with Excel is the ability to create advanced data visualizations that provide deeper insights into your data. Here are some examples:
- Dynamic Dashboards: Unlike static charts in Excel, Power BI allows you to create dynamic dashboards that update automatically as your data changes. These dashboards can include a variety of visualization types, such as bar charts, pie charts, and line graphs, all interconnected to provide a holistic view of your data.
- Geospatial Analysis: Power BI offers advanced mapping capabilities that Excel lacks. You can visualize geographic data on interactive maps, making it easier to identify regional trends and patterns. For instance, you can create heat maps to display sales performance across different regions.
- Custom Visuals: Power BI supports custom visuals, enabling you to create unique visualizations tailored to your specific needs. For example, you can develop custom charts that combine multiple data sources or use third-party visuals from the Power BI marketplace to enhance your reports.
Advanced Visualization in Power BI
While Excel is great for basic data visualization, Power BI excels in creating advanced visualizations that can handle complex datasets and provide more interactive user experiences. Here’s how you can achieve advanced visualization in Power BI:
- Data Modeling: Power BI allows you to create complex data models by connecting multiple data sources, including Excel spreadsheets, databases, and cloud services. This enables you to perform advanced calculations and create relationships between different datasets, leading to more insightful visualizations.
- Interactive Reports: Power BI’s interactive features allow users to drill down into data, filter views, and explore different aspects of the data in real-time. This level of interactivity is crucial for uncovering hidden trends and making data-driven decisions.
- Machine Learning Integration: Power BI can integrate with Azure Machine Learning, enabling users to incorporate predictive analytics into their visualizations. This feature allows for more advanced data analysis, such as forecasting future trends based on historical data.
Visualize Data in Power BI by Microsoft
To visualize data in Power BI by Microsoft, follow these steps:
- Import Data: Start by importing your data into Power BI. You can connect to a wide range of data sources, including Excel files, SQL databases, and online services like Azure and Google Analytics.
- Create Visualizations: Once your data is loaded, you can start creating visualizations by selecting the appropriate chart type from the visualization pane. Power BI offers a variety of options, including bar charts, scatter plots, maps, and more.
- Customize and Format: Customize your visualizations by adjusting the formatting, adding titles, and applying filters. Power BI also allows you to create calculated columns and measures to perform advanced calculations.
- Share and Collaborate: After creating your visualizations, you can share them with your team or publish them to the Power BI service for broader access. Power BI’s collaboration features make it easy to work on reports with others and share insights across your organization.
Power BI Data Visualization Course
If you’re looking to deepen your understanding of Power BI and master advanced visualization techniques, consider enrolling in a Power BI data visualization course. These courses cover everything from the basics of Power BI to advanced features like custom visuals, data modeling, and machine learning integration.
By taking a course, you’ll learn how to effectively use Power BI to create compelling visualizations that tell a story with your data. Many courses also offer hands-on projects and real-world examples to help you apply what you’ve learned.
Integrating Power BI with Excel opens up a new world of possibilities for data analysis and visualization. By leveraging Power BI’s advanced features, you can create dynamic, interactive visualizations that provide deeper insights into your data. Whether you’re a seasoned Excel user looking to enhance your skills or a data professional seeking to master advanced visualization techniques, Power BI offers the tools you need to succeed.
If you’re interested in furthering your skills, consider exploring advanced data visualization examples, taking a Power BI data visualization course, and experimenting with different ways to visualize data in Power BI by Microsoft. The combination of Excel and Power BI is a powerful duo that can transform the way you analyze and present your data.