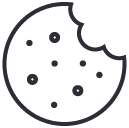How AI Excel Data Analysis is Transforming Decision-Making
September 2, 2024How to Use the ‘Ideas’ Feature in Excel for Instant Insights
September 3, 2024Microsoft Excel has long been a powerful tool for managing data, and with the integration of Artificial Intelligence (AI), it has become even more robust. For beginners, Excel is no longer just about formulas and charts; it now offers advanced AI-driven features that make data analysis easier, faster, and more insightful. This guide will walk you through how to analyze data in Excel with AI, helping you leverage these capabilities to make informed decisions.
Why Use AI in Excel?
AI in Excel allows users at all levels to perform complex data analysis tasks with ease. Whether you’re a student, a professional, or someone who handles data regularly, using AI for Excel can assist you in:
- Uncovering patterns and trends in your data.
- Automating repetitive tasks like data cleaning.
- Making accurate predictions based on historical data.
- Generating insights that would otherwise require advanced statistical knowledge.
How to Analyze Data in Excel with AI
One of the first steps for beginners is to understand how to add Analyze Data in Excel using AI tools. The “Analyze Data” feature in Excel, also known as “Ideas,” is a great place to start. It automatically analyzes your data and provides suggestions on trends, outliers, and patterns. Here’s how you can do it:
- Add the Analyze Data Feature: Make sure your Excel is updated to the latest version. Go to the “Home” tab, select your data range, and click on “Analyze Data.” Excel will then present a list of insights you can explore further.
- Using Numerous AI in Excel: Excel incorporates numerous AI features that you can utilize, from predictive analytics to natural language queries, making data analysis not only easier but also more intuitive.
Getting Started with Excel AI Tools
Once you’ve added the Analyze Data feature, here are some other AI-powered tools you can explore:
- Ideas (Insights)
- The Ideas feature is an excellent starting point for beginners looking to analyze data in Excel. By simply selecting your data and clicking on “Ideas,” Excel provides insights that highlight trends, patterns, and anomalies in your data.
- Data Cleaning with Power Query
- Power Query, enhanced with AI, automates data cleaning processes. For beginners, this tool is invaluable as it removes the need for manual corrections. You can remove duplicates, fix formatting issues, and even combine data from multiple sources with ease.
- Predictive Analytics
- Excel’s AI-driven predictive analytics tools allow you to forecast trends based on historical data. This is particularly useful for beginners who want to predict future outcomes without deep statistical knowledge. Use the “Forecast Sheet” option under the “Data” tab to access these features.
- Natural Language Queries
- One of the most user-friendly AI features in Excel is the ability to ask questions about your data in plain English. For example, you can type “How to analyze data in Excel with AI?” or “What were the sales last quarter?” and Excel will generate the answer, often accompanied by charts.
- Advanced Data Visualizations
- AI helps beginners create advanced data visualizations by analyzing the context of the data and suggesting the best chart types. Simply select your data and go to the “Insert” tab to explore the various chart options available.
- Integration with Machine Learning Models
- For those interested in exploring more advanced analytics, Excel allows integration with external machine learning models. While this might seem complex, Excel’s user-friendly interface simplifies the process, enabling tasks like classification and regression directly within your spreadsheet.
How to Make an Excel Sheet Using AI
Creating an Excel sheet using AI starts with leveraging these tools to automate and enhance your data analysis. Here’s how you can do it:
- Download Templates: Use data analysis Excel download templates that incorporate AI features. These templates are pre-configured to help you get started quickly.
- Use AI to Automate Tasks: From data cleaning to predictive analytics, AI tools can automate many aspects of creating and maintaining your Excel sheet.
- Export and Share: Once your analysis is complete, you can export your work as a Data Analysis with Excel PDF to share with colleagues or for reporting purposes.
Practical Applications for Beginners
- Budgeting and Financial Planning: Use AI tools to predict future expenses based on past spending patterns.
- Sales Analysis: Quickly identify trends in sales data and forecast future performance.
- Survey Analysis: Automate the process of cleaning and analyzing survey responses, making it easier to extract meaningful insights.
Tips for Beginners
- Start Small: Begin by exploring one AI tool at a time. For instance, get comfortable with the Ideas feature before moving on to predictive analytics.
- Use Templates: Excel offers various templates that incorporate AI features, making it easier for beginners to start analyzing data without building everything from scratch.
- Practice Regularly: The more you use AI tools in Excel, the more intuitive they will become. Practice with different datasets to see how AI can help you uncover insights.
Excel’s AI tools are designed to make data analysis accessible to everyone, regardless of their experience level. As a beginner, you can leverage these tools to enhance your data analysis capabilities, streamline your workflow, and make more informed decisions. By mastering the basics outlined in this guide, you’ll be well on your way to becoming proficient in using AI-powered features in Excel.