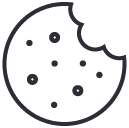Beginner’s Guide to Excel AI Tools for Data Analysis
September 3, 2024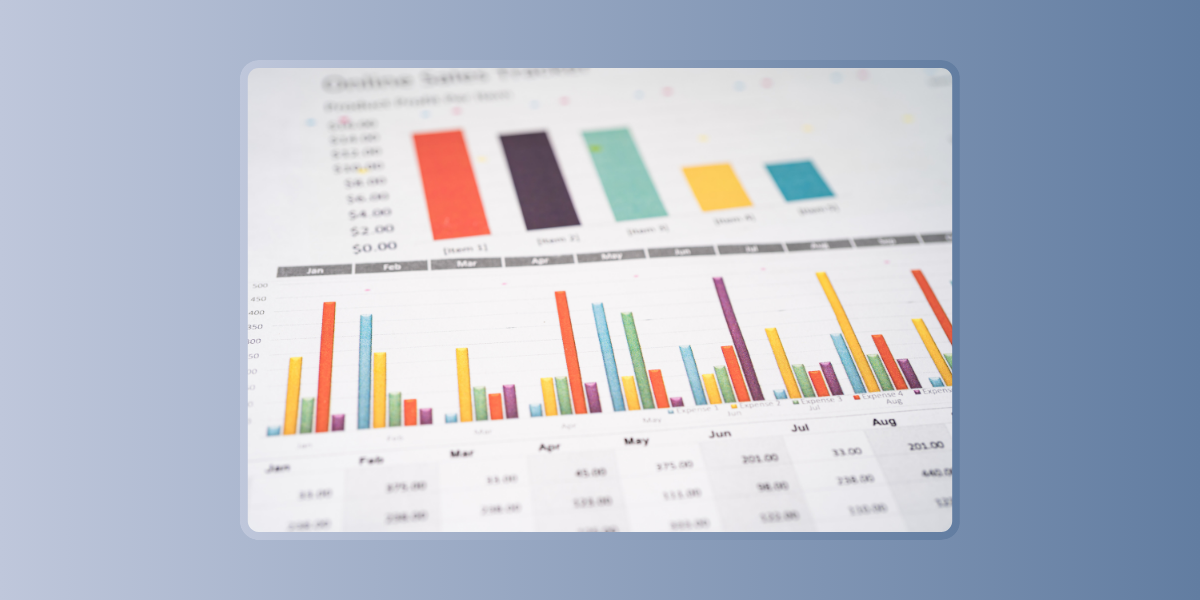
Leveraging Excel AI-Powered Data Types: A Comprehensive Guide
September 3, 2024Microsoft Excel has long been a go-to tool for data organization, analysis, and reporting. With the introduction of AI-driven features like ‘Ideas,’ Excel has made it easier than ever to gain insights from your data. This article will guide you on how to use the Ideas feature in Excel for instant insights and how it can streamline your data analysis process.
What is the Ideas Feature in Excel?
The Ideas feature in Excel, previously known as “Analyze Data,” leverages artificial intelligence to provide quick and actionable insights from your data. By simply selecting your data range and clicking on the Ideas button, Excel analyzes your data set and presents you with various visualizations and summaries that highlight trends, outliers, and other significant data points.
How to Use the Ideas Feature in Excel for Instant Insights
Step 1: Organize Your Data for Analysis
Before using the Ideas feature, it’s essential to organize your data properly. Ensure that your data is structured in a table format with clear headers for each column. If you’re unsure how to organize data in Excel for analysis, here’s a quick guide:
- Consistent Data Entries: Ensure that each column contains only one type of data (e.g., dates, numbers, text).
- Remove Duplicates: Clean your data by removing any duplicate entries.
- Use Descriptive Headers: Make sure each column has a clear and descriptive header, which helps the Ideas feature understand the data better.
By organizing your data, you enhance the accuracy and relevance of the insights provided by Excel.
Step 2: Activate the Ideas Feature
Once your data is ready, follow these steps:
- Select Your Data Range: Highlight the range of cells you want to analyze.
- Click on the Ideas Button: Go to the ‘Home’ tab, and click on the ‘Ideas’ button located on the right side of the ribbon. If you’re wondering Where is Analyze Data in Excel?, this is it, rebranded as Ideas.
- Review the Insights: Excel will process your data and present a pane with various insights, including charts, graphs, and key findings.
Enhancing Your Data Analysis with VBA
For those familiar with VBA (Visual Basic for Applications), you can further customize and enhance the Ideas feature. For instance, you can automate the process of generating insights by creating a VBA script that activates the Ideas feature on a specific data range. This can be particularly useful if you’re analyzing large datasets regularly.
To get started with VBA for this purpose:
- Open the VBA editor by pressing
Alt + F11. - Insert a new module and write a script that selects your data range and triggers the Ideas feature.
By learning How to use the Ideas feature in Excel for instant insights VBA, you can save time and streamline your data analysis workflow.
Common Issues and How to Solve Them
Some users may encounter issues like the Analyze Data in Excel missing from the ribbon. This can happen if your version of Excel doesn’t support the Ideas feature or if the feature has been disabled. Here’s how to troubleshoot:
- Update Excel: Ensure that your Excel version is up-to-date. The Ideas feature is available in Excel 2019 and later versions.
- Check Add-ins: Sometimes, third-party add-ins can interfere with built-in features. Disable any unnecessary add-ins and restart Excel.
If you still face issues, consider using a Free online Excel data analysis tool as an alternative.
The Power of Excel’s Ideas Feature
Microsoft Excel can help you track and understand data for better insight and reporting with tools like Ideas. Whether you’re analyzing sales data, tracking performance metrics, or organizing project timelines, the Ideas feature offers a quick and easy way to gain meaningful insights.
If you’re wondering How to Add Analyze Data in Excel in case it’s missing, or how to utilize the feature for more complex analysis, this guide should help you get started. Additionally, consider exploring options to Analyse Excel data online AI for even more advanced analysis.
Excel’s Ideas feature is a powerful tool that can simplify your data analysis process, providing you with instant insights with just a few clicks. By organizing your data effectively and leveraging the Ideas feature, you can unlock the full potential of your datasets. For advanced users, integrating VBA can further enhance your ability to analyze data efficiently.
Remember, the key to effective data analysis lies in how well your data is prepared and how effectively you use the tools available. With Excel’s Ideas feature, you’re well on your way to becoming a data analysis pro.