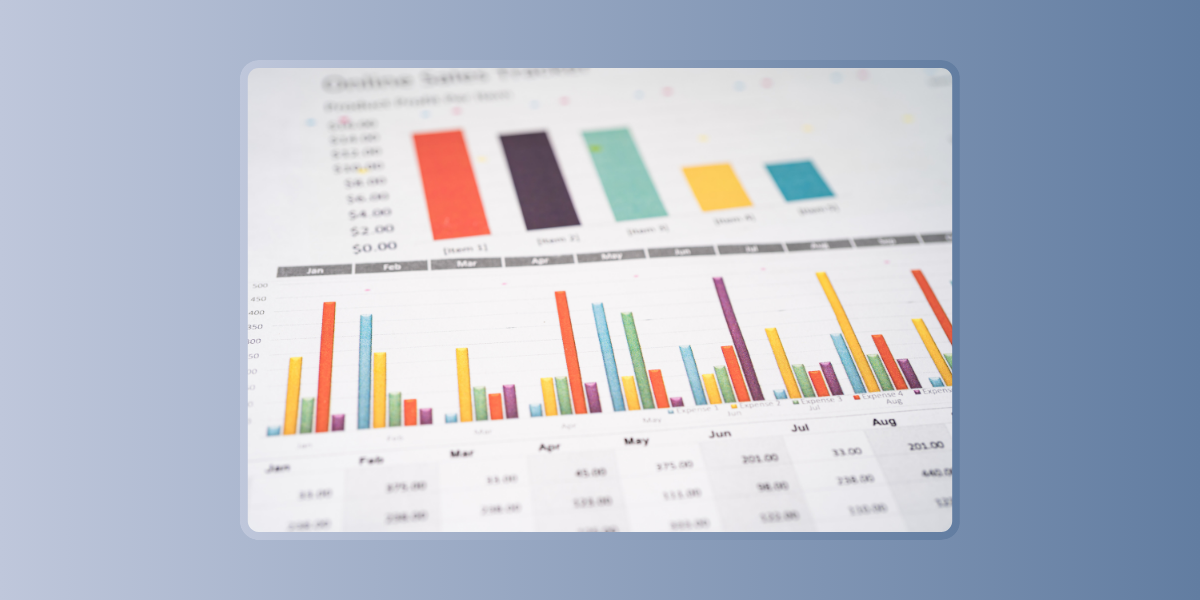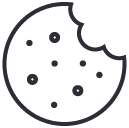How to Use the ‘Ideas’ Feature in Excel for Instant Insights
September 3, 2024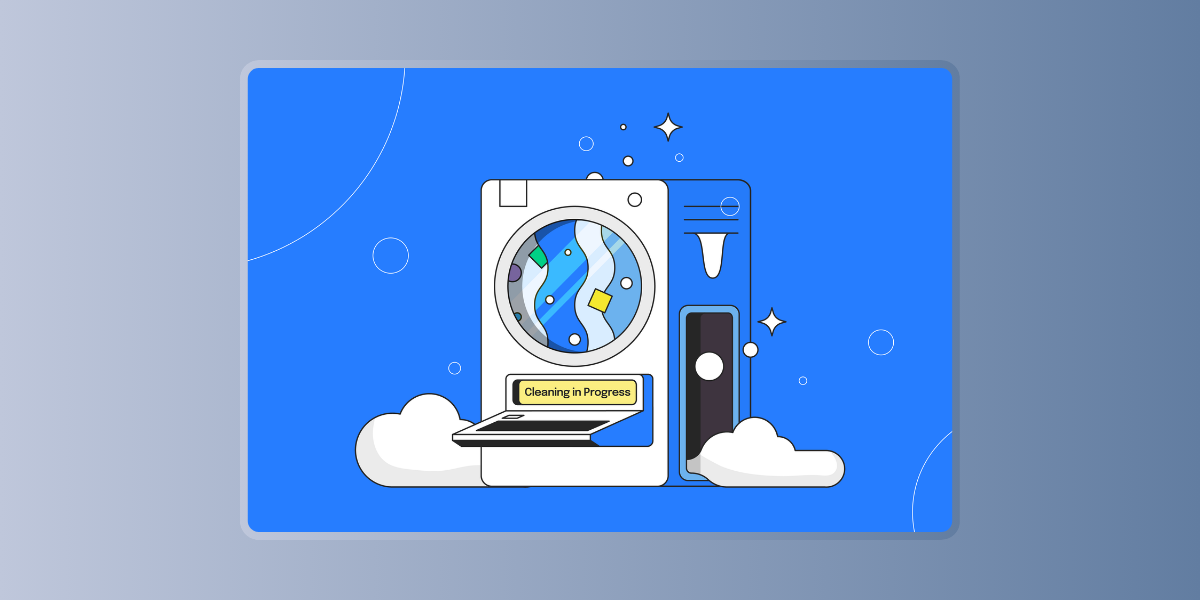
AI-Driven Data Cleaning and Transformation with Power Query in Excel
September 3, 2024Microsoft Excel has always been a versatile tool for data analysis, but with the introduction of AI-powered data types, it has become even more powerful. These data types allow users to easily pull in rich, contextual data from online sources, streamlining processes that used to be time-consuming and manual. In this guide, we will explore how to leverage Excel AI-powered data types effectively, and how these features can enhance your data analysis tasks.
Understanding Excel AI-Powered Data Types
Excel AI-powered data types are a revolutionary addition to Excel that allow you to enrich your data with information pulled directly from the web. These data types include categories such as stocks, geography, food, and even cryptocurrencies. For instance, by typing a company’s name into a cell and converting it into a stock data type, Excel can automatically pull in the latest stock prices, market cap, and other related information.
Excel AI-Powered Data Types List
Here is a list of some of the most commonly used AI-powered data types in Excel:
- Stocks: Provides detailed financial information about public companies.
- Geography: Offers geographical data like population, area, and regional codes.
- Food: Includes nutritional information about various food items.
- Currencies: Delivers exchange rates and related financial data.
- Cryptocurrency: Tracks the latest information on popular cryptocurrencies.
This Excel AI-powered data types list is not exhaustive, but it gives you a good idea of the types of data you can work with.
How to Use AI in Excel
Using AI in Excel is straightforward, especially with these new data types. Here’s a step-by-step guide:
- Enter Your Data: Start by entering the name of the entity or item you want to convert into a data type (e.g., a company name for stocks).
- Convert to Data Type: Select the cell with the data, then go to the ‘Data’ tab on the ribbon. Here, you’ll find options to convert your entry into an AI-powered data type like Stocks or Geography.
- Extract Information: Once converted, you can click on the small icon that appears in the cell and extract detailed information into adjacent cells. For example, you can pull in the latest stock price, the company’s CEO, or the number of employees.
For Excel 365 users, the process is seamless and integrated across all devices, making it easy to see How to use AI in Excel 365 for both basic and advanced tasks.
Linked Data Types in Excel
One of the standout features of these AI-powered data types is their ability to link data across various sheets and workbooks. This feature is particularly useful when working with large datasets that require constant updates. By using Linked data types Excel, you can maintain a single source of truth and automatically update linked data whenever new information is available online.
For example, if you’re tracking a portfolio of stocks across multiple sheets, any updates to the stock data type will propagate throughout your workbooks, ensuring consistency and accuracy.
Troubleshooting: Data Types in Excel Missing?
Some users might encounter issues where the Data Types in Excel missing from the ribbon, especially in older versions of Excel. Here’s how to troubleshoot:
- Ensure You Have a Supported Version: Excel AI-powered data types are available in Excel 365 and Excel 2019. If you’re using an older version, you may need to upgrade to access these features.
- Check for Updates: Sometimes, missing features can be restored by updating your Excel software. Go to the ‘Account’ tab and check for updates.
- Enable the Data Types Add-In: Make sure that the data types add-in is enabled in Excel. You can do this by going to the ‘Add-ins’ section under ‘Options’ and checking the necessary boxes.
Exploring Free AI Tools for Excel
While Excel’s built-in AI tools are powerful, there are also several Free AI tools for Excel available that can further enhance your data analysis. Tools like Power Query, which is integrated into Excel, and external add-ins like Solver and XLSTAT, provide additional AI-driven functionalities such as data cleansing, statistical analysis, and predictive modeling.
How to Use AI in Excel for Advanced Analysis
To get the most out of AI in Excel, consider combining these data types with other AI tools available in Excel. For instance, you can use AI-powered data types in conjunction with Power Query to automate data extraction and transformation processes, or with Excel’s built-in machine learning models to predict trends and outcomes.
When it comes to finding the Best AI for Excel, the answer depends on your specific needs. For financial analysis, the Stocks data type combined with Power BI might be the best option. For statistical analysis, pairing AI-powered data types with add-ins like XLSTAT can provide advanced insights.
Excel’s AI-powered data types represent a significant leap forward in how we interact with data. By understanding How to use AI in Excel and leveraging these new tools, you can simplify complex tasks, enrich your data with minimal effort, and ultimately make more informed decisions.
Whether you’re working with finance, geography, or any other domain, Excel’s AI-powered data types, combined with the right tools, can transform your workflow, making data analysis faster and more accurate than ever before.